Installing Active Directory in windows server 2008 Server
Processor
• 1.4 GHz 64-bit processor
• Compatible with x64 instruction set
• Supports NX and DEP
• Supports CMPXCHG16b, LAHF/SAHF, and PrefetchW
• Supports Second Level Address Translation (EPT or NPT)
Coreinfo is a tool you can use to confirm which of these capabilities you CPU has.
RAM
• 512 MB (2 GB for Server with Desktop Experience installation option)
• ECC (Error Correcting Code) type or similar technology
Storage controller and disk space requirements
Computers that run Windows Server 2016 must include a storage adapter that is compliant with the PCI Express architecture specification. Persistent storage devices on servers classified as hard disk drives must not be PATA. Windows Server 2016 does not allow ATA/PATA/IDE/EIDE for boot, page, or data drives.
The following are the estimated minimum disk space requirements for the system partition.
Minimum: 32 GB
Network adapter requirements
Minimum:
• An Ethernet adapter capable of at least gigabit throughput
• Compliant with the PCI Express architecture specification.
• Supports Pre-boot Execution Environment (PXE).
A network adapter that supports network debugging (KDNet) is useful, but not a requirement.
So in my demo I am using a virtual server with windows server 2016 datacenter. In order to setup active directory we need to log in as local administrator. First thing to check is IP address configuration.
1) Once Active directory setup on the server, it also going to act as DNS server. There for change the DNS settings in network interface and set the server IP address (or local host IP 127.0.0.1) as the primary DNS server.
Installation
Open Server Manager and click on roles, this will bring up the Roles Summary on the right hand side where you can click on the Add Roles link.

This will bring up the Add Roles Wizard where you can click on next to see a list of available Roles. Select Active Directory Domain Services from the list, you will be told that you need to add some features, click on the Add Required Features button and click next to move on.
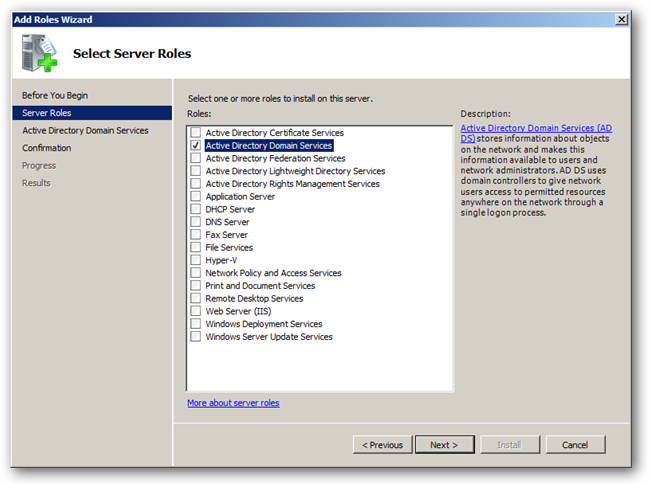
A brief introduction to Active Directory will be displayed as well as a few links to additional resources, you can just click next to skip past here and click install to start installing the binaries for Active Directory.
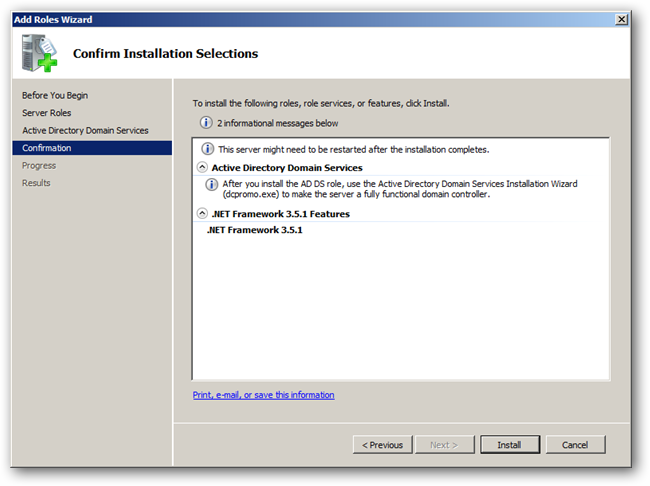
When the installation is finished you will be shown a success message, just click close.

Configuration
Open up Server Manager, expand Roles and click on Active Directory Domain Services. On the right hand side click on the Run the Active Directory Domain Services Installation Wizard (dcpromo.exe) link.

This will kick off another wizard, this time to configure the settings for you domain, click next to continue.

The message that is shown now relates to older clients that do not support the new cryptographic algorithms supported by Server 2008 R2, these are used by default in Server 2008 R2, click next to move on.

Choose to create a new domain in a new forest.

Now you can name your domain, we will be using a .local domain the reason why will be explained in an upcoming article.

Since this is the first DC in our domain we can change our forest functional level to Server 2008 R2.

We want to include DNS in our installation as this will allow us to have an AD Integrated DNS Zone, when you click next you will be prompted with a message just click yes to continue.

You will need to choose a place to store log files, it is a best practice to store the database and SYSVOL folder on one drive and the log files on a separate drive, but since this is in a lab environment I will just leave them all on the same drive.

Choose a STRONG Active Directory Restore Mode Password and click next twice to kick off the configuration.

You will be able to see what components are being installed by looking in the following box.

When its done you will be notified and required to reboot your PC.

That’s all there is to it guys, now you have a working installation of Active Directory.
Comments